The Moodle editor, however, also allows you to embed other content in your page.
Images
Click on the image icon:

A new window will pop up.
You can select an existing image file by clicking on the file link or you can Browse & Upload a new image from your computer:
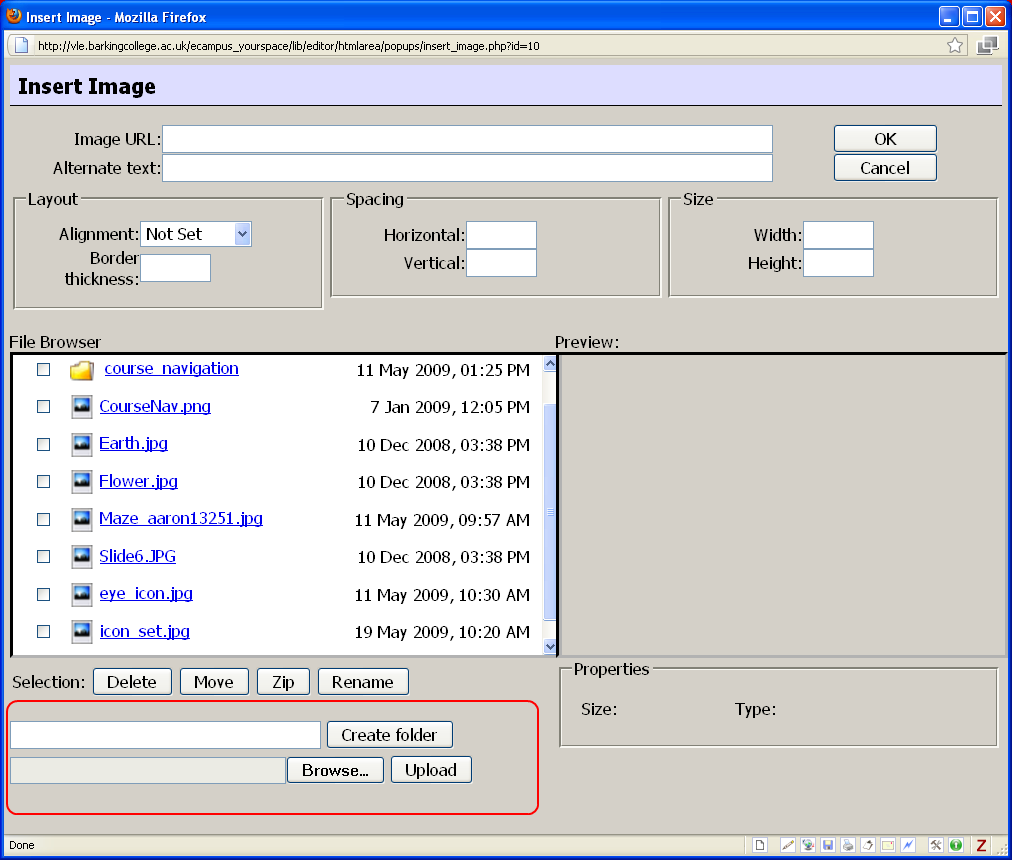
TIP:
Create a single folder for all the images in your course. It will save you time when trying to locate image files at a later date.
Click on the file you wish to add:
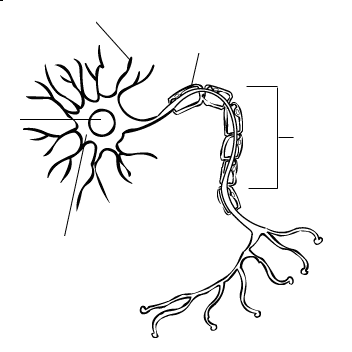
Selecting a file adds the link:
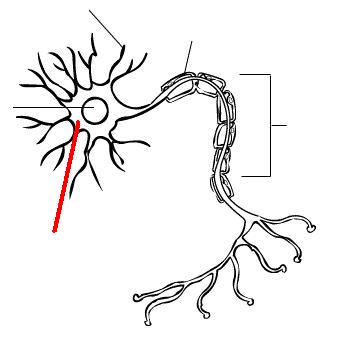
You must enter Alternate Text - it's a brief description or image title that can be read by screen reading software.
Click OK and you're done!
Embedding media from websites
Most online media content, such as images, videos and podcasts, can easily be embedded in a page.All you need to do is
1. find some content (for example, YouTube, SlideShare, blip.tv, GoAnimate, ... there are loads to choose from!)
2. copy the EMBED code (the bit between the < >)
3. open the Moodle editor (works in any activity)
4. switch to code view:
2. copy the EMBED code (the bit between the < >)
3. open the Moodle editor (works in any activity)
4. switch to code view:
5. paste the copied code into the editing window
6. save and display
7. admire the result
6. save and display
7. admire the result
Last modified: Tuesday, 21 June 2011, 6:48 PM